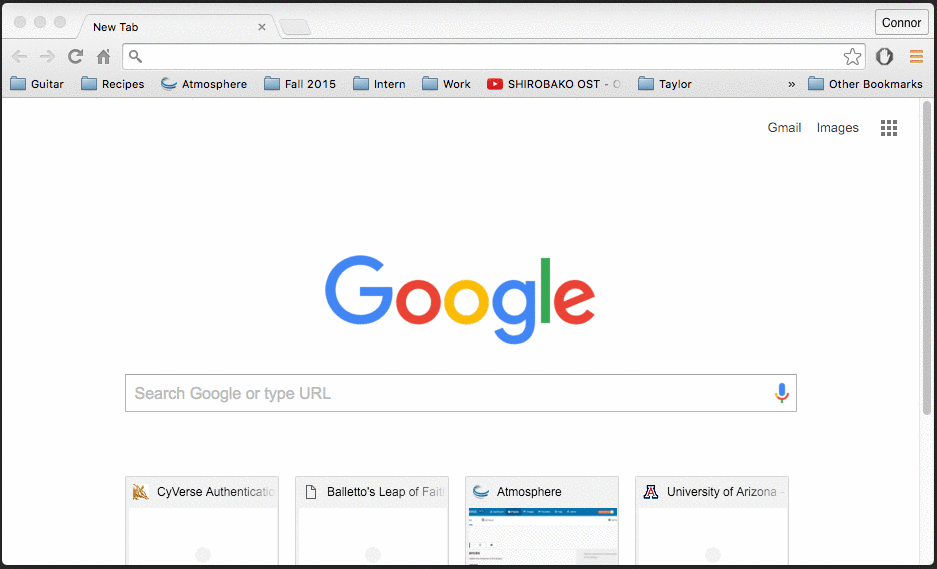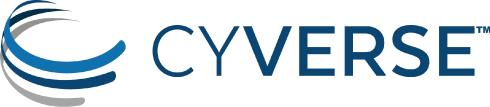This will take you through the process of requesting additional resources.
Navigate to the request form
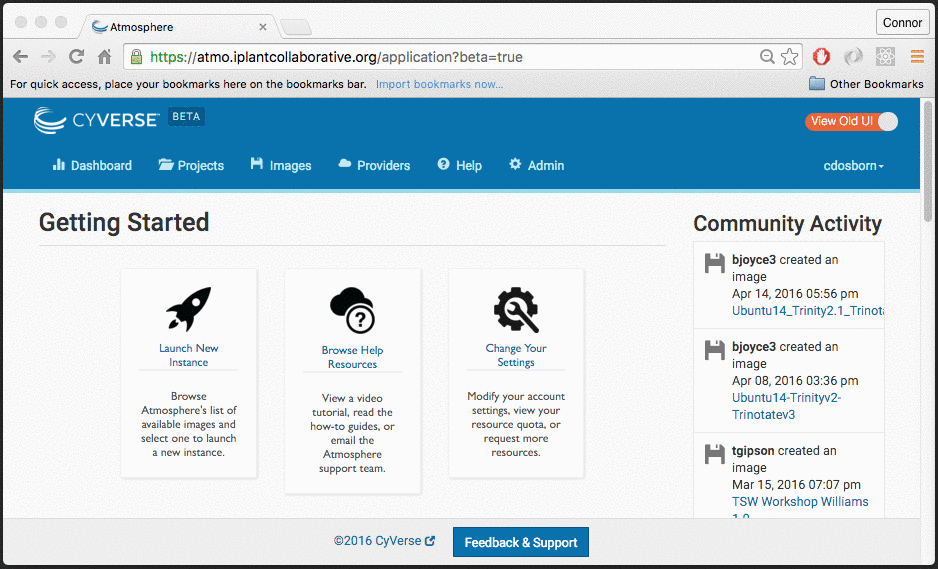
Requesting more resources
There are two forms of resources: Allocation and Quota.
Allocation is a monthly allotment of time that we allow your virtual machines to run. One of our allocation units (AU) is an hour per cpu of your machine. A 1 cpu machine will consume 1AU for every hour it is active. A 16 cpu machine will consume 16AU per hour. Keep in mind that larger machines need to be suspended often to conserve your AU budget. See Calculating desired AU. Allocation is reset every month (it does not carry over).
Quota are constraints on resources that don't change on a monthly basis.
- maximum total cpus
- maximum total volume storage (GB)
- maximum total memory (GB)
- maximum # of volumes
- maximum # of suspended instances
You can request an increase of Allocation and Quota to the discretion of the support staff. Motivate why the additonal resources are needed in the form above.
After you submit the form, support will get in touch with you about the status of your request.
Calculating desired AU 🔗
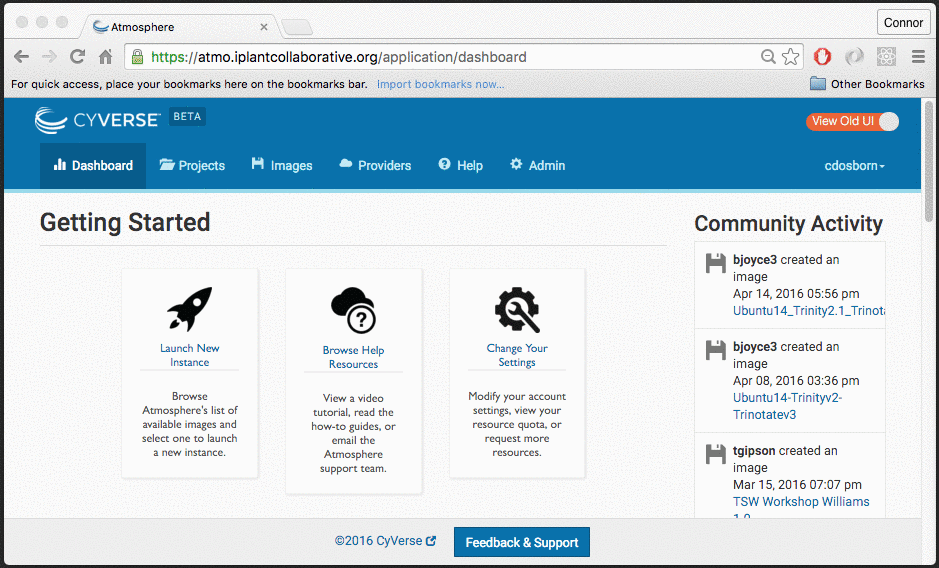
What is a Boot Script and why would you use it
Boot scripts are a way to dynamically modify the environment of your VM at run time.
Boot scripts can be created for a specific instance Boot scripts can also be created to execute on a new machine (via Machine Request) for all users who launch that VM.
Boot scripts are executed by the Atmosphere system as the final step of the deployment process.
These scripts can be used to: - execute a daemon/background processes - change permissions of a directory to match the active running user, rather than your own account.
These scripts should NOT be used to: - Install new dependencies (Instead, install the software you want and create a Machine Request)
NOTE: A failure of a boot script may cause your VM to behave in an unexpected way, but time will still be counted against you. Make sure that you test your boot scripts multiple times before distributing it with your VM.
Variables that are included in your boot script
- ATMO_USER: This is the username of the account that is running your Image/Instance.
Examples of a 'Full Text' boot script
A Full text boot script should include a shebang line to tell the bash console what program to use. The script will be executed directly.
Using the templated variables above can be very helpful for creating dynamic boot scripts.
#!/bin/bash -x
# Permissions Granting Script - v1.0
#
# This is a basic 'permissions granting' script to be used as a template
# for image creators, to ensure that their UID is not left on directories
# critical to the success of their image.
main ()
{
#
# This is the main function -- These lines will be executed each run
#
inject_atmo_vars
set_directory
}
inject_atmo_vars ()
{
#
#
#NOTE: For now, only $ATMO_USER will be provided to script templates (In addition to the standard 'env')
#
#
# Source the .bashrc -- this contains $ATMO_USER
PS1='HACK to avoid early-exit in .bashrc'
. ~/.bashrc
if [ -z "$ATMO_USER" ]; then
echo 'Variable $ATMO_USER is not set in .bashrc! Abort!'
exit 1 # 1 - ATMO_USER is not set!
fi
echo "Found user: $ATMO_USER"
}
set_directory ()
{
# Set directory (via recursive `chown`)
#TODO: Create a 'chown' line for each directory that should be re-assigned to the current user:
#
chown -R $ATMO_USER:iplant-everyone "/opt"
exit 0
}
# This line will start the execution of the script
mainExamples of a 'URL' boot script
A URL boot script should start with http or https. A URL boot script should point to the RAW file The file the boot script points to should follow all rules listed in Examples of a Full Text boot script
https://raw.githubusercontent.com/iPlantCollaborativeOpenSource/atmosphere/master/core/examples/boot_scripts/grant_permissions.shThis will take you through the process of creating an image.
About requesting an image
An image is a type of template for a virtual machine. You can launch an instance and install the software and files you want to use, then request an image of the instance using the Request Imaging from within Atmosphere, as outlined below. This allows you to retain a complete copy of all of the changes and updates you made to the instance so you can reuse it again later, much like a template.
WARNING: It is easy to include sensitive data in a public image.
For other security concerns consult this guide.
Navigate to the request form
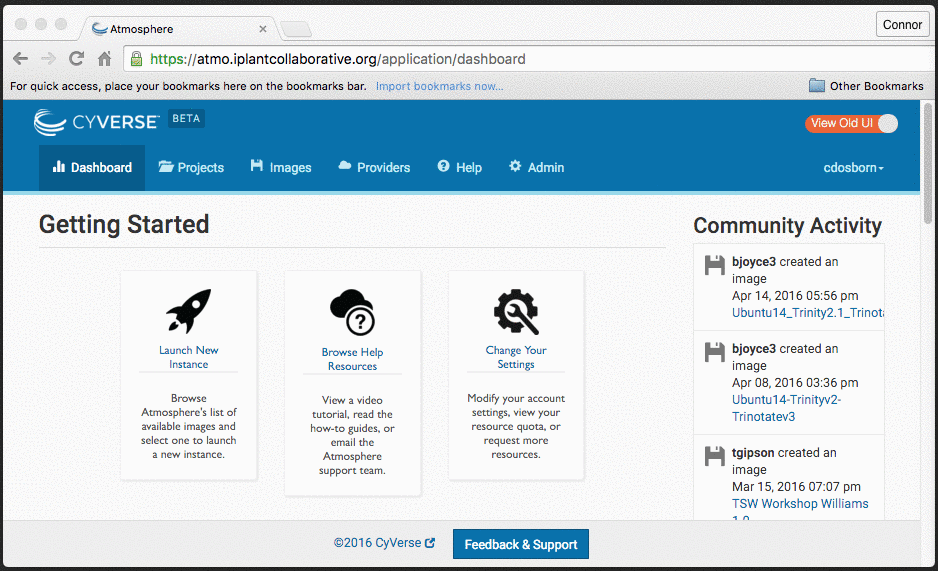
Submitting an imaging request
Each step has accompanying instructions. After your request has been submitted. Support will get in touch with you about the status of your image request. For more comprehensive documentation consult this guide.
Viewing pending image requests
This animation illustrates viewing a recently submitted request.

This will take you through the login process.
Logging in
Navigate to the home page, click login.